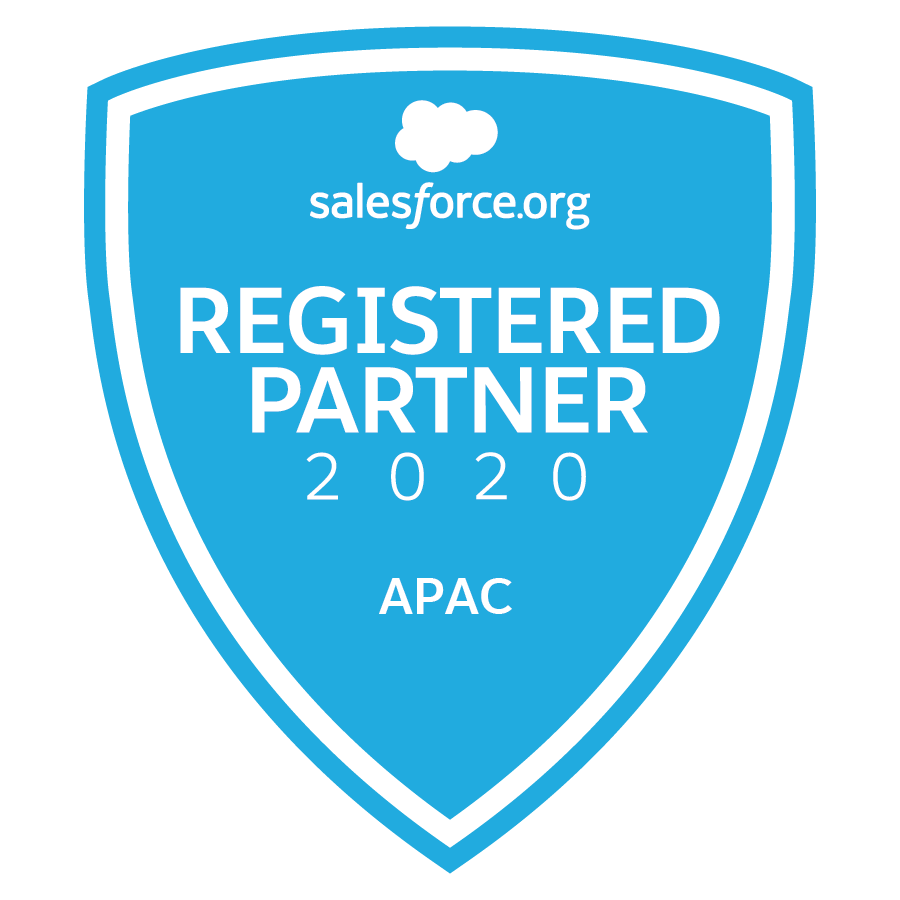Importing data from Google Sheets to Salesforce can increase your productivity by using client information that you have already gathered. You can also easily make changes to Salesforce from Google sheets or import data from Salesforce to your sheet.
In order to import the information, you do need to have the “Data Connector for Salesforce” add-on installed to your Google Drive. This is a user-friendly add on that is simple to set up and maintain. The Salesforce add-on will allow you to conduct the following operations:
- Use a custom query of SOQL to import specific data from Salesforce
- Import a Salesforce report to your Google Drive
- Set up regularly scheduled refreshes to your data (or refresh the spreadsheet’s data manually)
- Delete unnecessary data from Salesforce
- Update Salesforce by inserting changes into your Google sheet
This post will teach you to convert your Excel files to Google Sheets (if necessary) and Import those sheets to Salesforce.
How to Convert an Excel File to Google Sheets
If you use Microsoft Excel, you will first need to convert your excel file into a google sheet file before you import the information to Salesforce.
Existing XLS File in Google Drive
If your Excel file is already stored in Google Drive, convert it into Google Sheets by completing the following steps:
- Right-click on the file, click the “Open with” tab, then choose “Google Sheets”
- Select “File” then “Save as Google Sheet” to complete the process.
How to Upload an XLS File to Google Drive
If your Excel file isn’t stored on Google Drive, you can convert it to Google Sheets when you upload the file. Complete the following steps:
- Go to the Google Sheets Dashboard.
- Click the file icon in the top right corner that is labelled “Open file picker” when you hover over it.
- Select the upload tab at the top of the pop-out page that will appear.
- Either drag your Excel file into the provided box or search for it by clicking the “Select a file from your device” button.
- Your file will upload and automatically be converted to Google Sheets.
Excel Features That Will Prevent a Successful Upload
Please note that the following features may prevent your XLS file from converting to Google Drive:
- Embedded charts in Microsoft Powerpoint and Word
- Linked spreadsheets
- Password protection
- Macros
How to Import Google Sheets to Salesforce
You will need to set up the add-on extension to use Google Sheets to import, update, or delete your data on Salesforce. Do the following to add the extension:
- Open any document listed in Google Sheets.
- Click the “Add-ons” option in your menu, then select “Get Add-ons.”
- Type “Data connector for Salesforce” in the provided search bar on the pop-up page that appears.
- A list of options will appear, click on “Data connector for Salesforce” to go to the right page
- Click the “Install” button
After you have installed the add-on, you’ll need to connect your spreadsheet to Salesforce. To do this, open the sheet you want to connect to the CRM and complete the following steps:
- Click “Add-ons” in the menu at the top of the screen, then select “Data connector for salesforce,” then “Login to Salesforce”
- Click “Continue,” then “Allow”
- Find the Salesforce environment you wish to sign in to from the provided dropdown menu, then click “authorise”
- Use your Salesforce username and password to sign in to your account.
How to Import Salesforce Data to a Google Sheet
In addition to uploading spreadsheet information from Google sheets, you can also copy data from Salesforce into a spreadsheet. Follow these steps:
- From an open spreadsheet in Google sheets, click “Add-ons” from the top menu.
- Select “Data connector for Salesforce” from the drop-down box, then “Open.”
- Choose one of the following options on the right of your screen:
Reports (this will allow you to take existing Salesforce data into your spreadsheet)
Import (Use a query builder or SOQL to import data from Salesforce)
- From that selection, you will need to filter the object, field, or report by using the search bar
Reports selection: Your data can be imported to either a new spreadsheet or an existing one
Import: Choose up to 5 different source fields, filters, or objects to import
- Click “Done” or “Get Data” to start the process